Did you receive an email with attached pictures, need to be rotated to be viewed correctly? Actually we can rotate it directly in Outlook. Cara menghapus driver pada windows xp.
- How To Rotate Picture In Gmail Email
- How To Rotate An Image - Computer Hope
- How To Rotate A Document In Email
Hi, I will be glad to help you with the question you have with Outlook. I understand the frustration when things don't work the way it should. Outlook.com does not have the feature to rotate picture, try rotating it in Windows Photo Viewer before inserting it.
Step 1 - Choose 'Rotate' from the right click menu on any clip, and select the correct amount of rotation. How to rotate your camera before a meeting. Log in to the Zoom client. Click your profile picture then click Settings. Click the Video tab. Hover over the preview of your camera. Click Rotate 90° until your camera is rotated correctly. How to rotate your camera while in a meeting. Click the arrow next to Stop Video. Choose Video Settings. Resize, rotate, and flip objects in Pages on Mac. You can resize an object freely, to modify its proportions any way you like, or proportionally, to make it larger or smaller without changing its essential shape. You can also set it to have specific dimensions. You can rotate or flip any object except a table, chart, or image.
How To Rotate Picture In Gmail Email
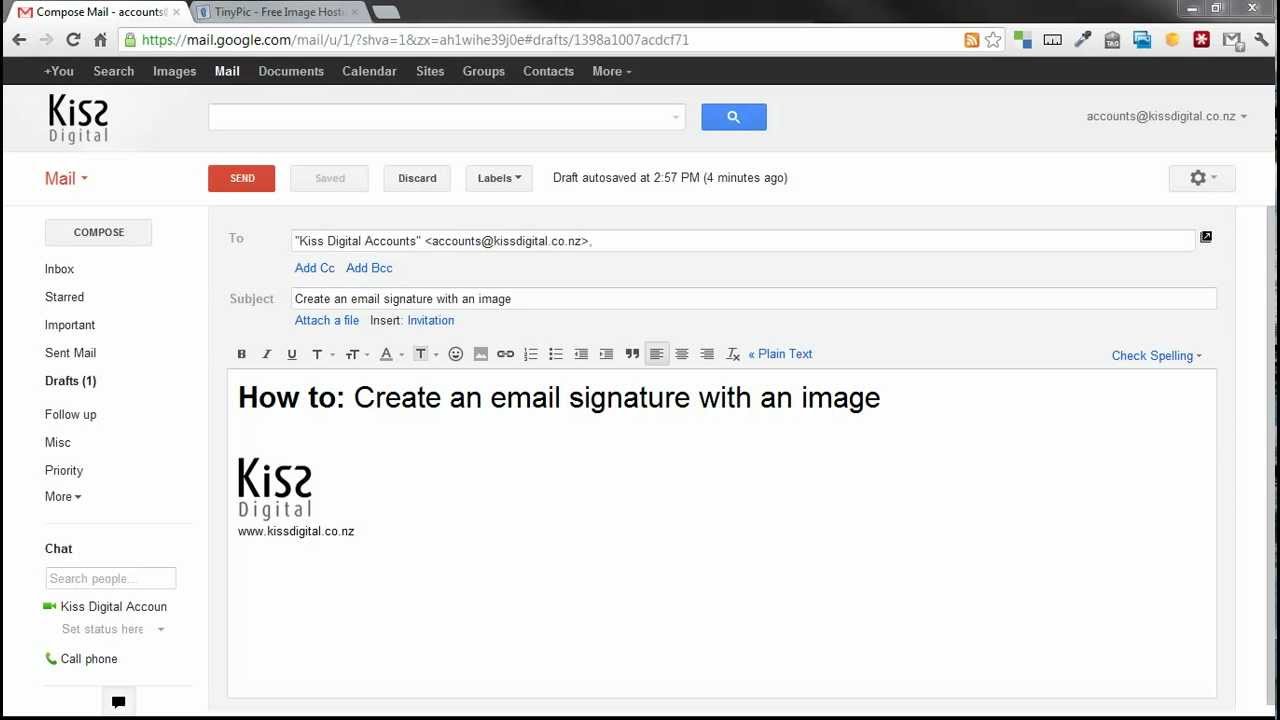

I have ever received many pictures attached to Outlook emails. Some pictures exactly need rotated 90 degrees or even 180 degrees to be viewed correctly. In the past, I usually saved them to local hard disk, and next used local picture application to rotate them.
In contrast with the method above, rotating picture attachments directly in Outlook is much more convenient. Sometimes, if the pictures aren't very significant, saving them is just occupying computer storage space. Therefore, we had better rotate in Outlook. Even if we want to save pictures to local, we can rotate them in Outlook firstly and next download them.
Here is a quick guide to rotate attached pictures directly in Outlook.
- For a start, double click the email to open it.
- Then we can see the 'Actions' in 'Move' Section. Click it and select 'Edit Messages' option in the drop-down list.
- Next we can edit all elements in the email message. Hence we can double click the picture attachment.
- The picture will open by the picture-viewing application by default. The application must own the ability of rotating pictures. If the default application cannot rotate pictures, before opening the picture, we should change the file association.
- Once open the picture, we can make full use of the application to rotate it and save these changes.
- After rotating and saving, we can close the picture editor.
- When try to close the email message, we will receive a prompt, asking whether we want to save the changes. Click 'OK' to save the changes.
- Finally we can re-open the email message. Click the attached pictures to verify whether they've been rotated. Under normal circumstances, it will be rotated successfully.
Outlook has many functions involved with pictures, such as picture tools, by which users can compact, change, reset pictures. In fact, except these small skills, Outlook has many other capabilities as well. For example, users can also manage their contacts, schedules, appointments as well as notes in Outlook. In spite of so many advantages, Outlook still cannot be free from corruption. Frequently shutting down windows without closing Outlook properly will result in Outlook crash. Then Outlook files stored in PST format will get damaged. In this case, users can apply Microsoft in-built repair tool – Scanpst.exe. However, it proves ineffective at times. Therefore, it is time to take the help of external repair tools like DataNumen Outlook Repair. This repair tool specializes in PST recovery. It can scan and restore the damaged PST files with a high recovery rate.
Author Introduction:
How To Rotate An Image - Computer Hope
Shirley Zhang is a data recovery expert in DataNumen, Inc., which is the world leader in data recovery technologies, including sql recovery and outlook repair software products. For more information visit www.datanumen.com
Related
How To Rotate A Document In Email
Hi All!

I have ever received many pictures attached to Outlook emails. Some pictures exactly need rotated 90 degrees or even 180 degrees to be viewed correctly. In the past, I usually saved them to local hard disk, and next used local picture application to rotate them.
In contrast with the method above, rotating picture attachments directly in Outlook is much more convenient. Sometimes, if the pictures aren't very significant, saving them is just occupying computer storage space. Therefore, we had better rotate in Outlook. Even if we want to save pictures to local, we can rotate them in Outlook firstly and next download them.
Here is a quick guide to rotate attached pictures directly in Outlook.
- For a start, double click the email to open it.
- Then we can see the 'Actions' in 'Move' Section. Click it and select 'Edit Messages' option in the drop-down list.
- Next we can edit all elements in the email message. Hence we can double click the picture attachment.
- The picture will open by the picture-viewing application by default. The application must own the ability of rotating pictures. If the default application cannot rotate pictures, before opening the picture, we should change the file association.
- Once open the picture, we can make full use of the application to rotate it and save these changes.
- After rotating and saving, we can close the picture editor.
- When try to close the email message, we will receive a prompt, asking whether we want to save the changes. Click 'OK' to save the changes.
- Finally we can re-open the email message. Click the attached pictures to verify whether they've been rotated. Under normal circumstances, it will be rotated successfully.
Outlook has many functions involved with pictures, such as picture tools, by which users can compact, change, reset pictures. In fact, except these small skills, Outlook has many other capabilities as well. For example, users can also manage their contacts, schedules, appointments as well as notes in Outlook. In spite of so many advantages, Outlook still cannot be free from corruption. Frequently shutting down windows without closing Outlook properly will result in Outlook crash. Then Outlook files stored in PST format will get damaged. In this case, users can apply Microsoft in-built repair tool – Scanpst.exe. However, it proves ineffective at times. Therefore, it is time to take the help of external repair tools like DataNumen Outlook Repair. This repair tool specializes in PST recovery. It can scan and restore the damaged PST files with a high recovery rate.
Author Introduction:
How To Rotate An Image - Computer Hope
Shirley Zhang is a data recovery expert in DataNumen, Inc., which is the world leader in data recovery technologies, including sql recovery and outlook repair software products. For more information visit www.datanumen.com
Related
How To Rotate A Document In Email
Hi All!
Running ver 52.5.0, 32-bit. Every time I insert an image into an email I'm composing, it is rotated by 90 degrees, from Portrait orientation to Landscape orientation. Can find no in-app controls to rotate it to the correct orientation.
Image file displays in file manager and in various graphics apps as Portrait. I tried rotating the image by 90 degrees in the direction opposite to the rotation of the inserted image (ie, inserted image is rotated 90 degrees clockwise. so I rotated the image in the image processor 90 degrees counter-clockwise) and 'saved file as,', then inserting that image.. and it now gets pasted in rotated 90 degrees in the opposite direction (still in landscape orientation, opposite of the first time I inserted the image). So, rotating the image in an image processing app is of no help at all. Why the (bleep) would TBird insist on changing the orientation of an incoming image, anyway? Makes no sense to me whatsoever.
Anybody got any other ideas?
